Crear tu propio tema para Windows 7 es muy fácil.
Con solo unos cuantos pasos podrás compartirlo con el resto del mundo.
1. Entramos en la ventana Personalizar del escritorio:
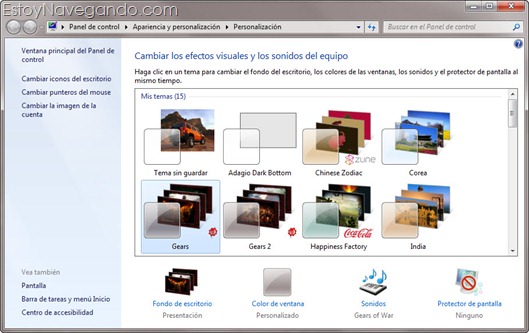
2. Ahora hacemos clic en Fondo de escritorio para ver los fondos que actualmente estamos usando, pulsamos Examinar… y elegimos la carpeta que contiene nuestros fondos para al final ver un resultado similar ah este:

3. Con este resultado tenemos la opción de que nuestro tema tenga solo 1 fondo o varios que rotaran, para la segunda opción presionamos el botón Seleccionar Todo y hacemos clic en Guardar cambios.
4. Bien con esto ya tenemos casi terminado nuestro tema, solo queda hacer clic en Color de ventana para así configurar el color deseado para nuestro Tema:
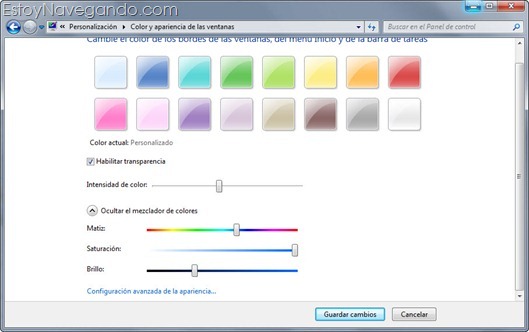
5. Una vez tengamos el color deseado solo queda pulsar en Guardar cambios, ahora pasaremos a sonidos, podemos elegir una combinación predeterminada o cambiar los sonidos por algunos propios:
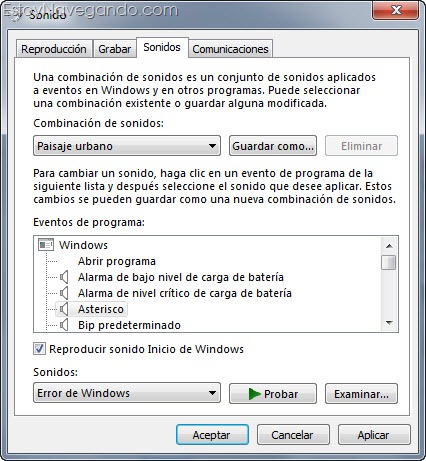
6. Una vez que tengamos nuestra combinación de Sonidos pulsamos el botón Aceptar y solo queda la configuración de Protector de Pantalla:
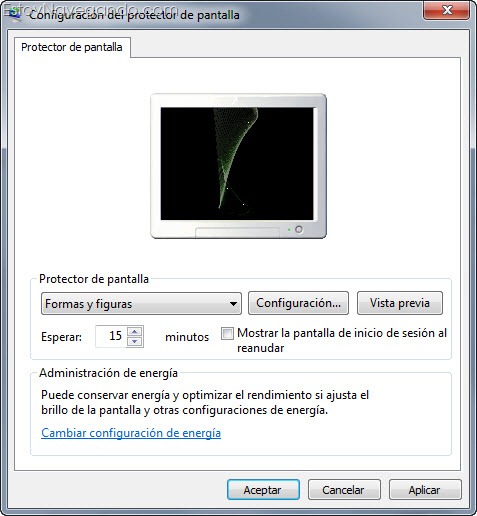
7. Una vez elegido el protector de pantalla pulsamos Aceptar, listo con esto ya tenemos todo los cambios que deseábamos de nuestro Tema, ahora falta solo empaquetarlo para así tener la posibilidad de compartirlo con cualquier persona, para esto pulsamos clic derecho en nuestro Tema sin guardar y elegimos Guardar tema para uso compartido:

8. Con esto solo queda darle un nombre nuestro Tema, finalmente pulsamos Guardar:

9. Por ultimo revisa la ubicación en donde guardaste tu tema, notaras un único archivo con el nombre de tu tema, este archivo puedes compartirlo con la persona que desees, al abrirlo automáticamente instalara los fondos, sonidos, colores y protector de pantalla que personalizaste en la creación de tu tema:

Asi nos lo han enseñado en EstoyNavengado.com.


0 comentarios:
Publicar un comentario
Nota: solo los miembros de este blog pueden publicar comentarios.